A new feature in Google Docs will now let you set expiration dates to your shared files. This feature will come in handy when your team is working on a project and you need to give members an access which expires automatically after given time-frame.
The “expiration date” feature can be set for specific user access to files in your Google Drive, Docs, Sheets, and Slides. If a user tries to access a file after the time-frame reaches expiration, they will be denied access.
Currently expiration dates can be set for users with Comment or View access only. Expiration dates can not be set for users with Edit access of for file owners.
This feature is available to Google Apps users only. Expiration feature will be rolled out gradually over the course of next two to three months to Google Apps users.
How to set expiration date to Google Docs files?
- The first step is to share the file you want to set expiration date to. Right click on a file, click Share and enter email ID of user you wish to share the file with.
- Click Advanced and click Send to send invitation to user.
- After an invitation has been sent, you can click the clock icon and select expiration date under Access expires. The access can be set to expire after 7 days, 30 days or on a custom date.
- After setting the expiration date as desired, click Save changes.
If the user with access expiration tries to access file after expiration, the user will be denied access to the file.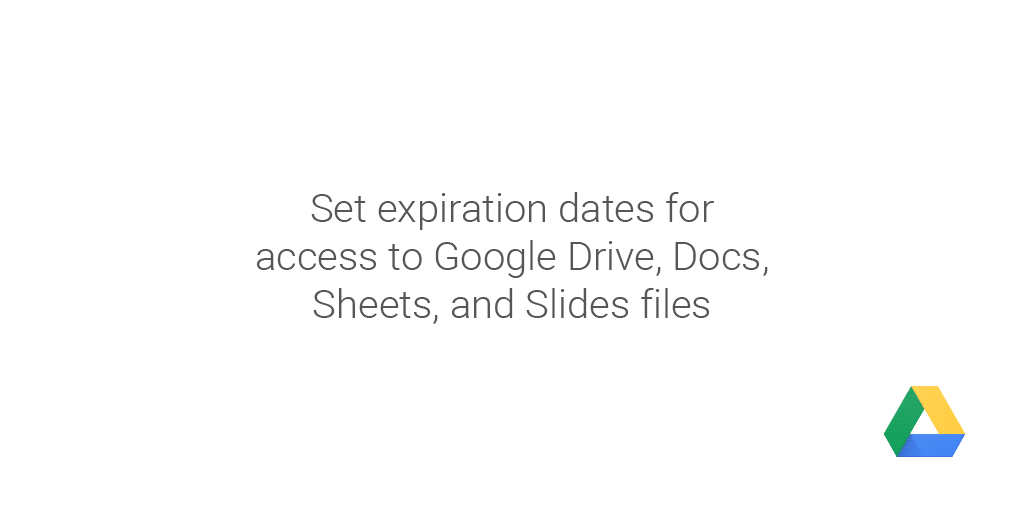
Expiration can be set to Google Drive, Docs, Sheets and Slides files.
Source: Google
Support Me: If this article/tutorial helped you today, please consider supporting me and help me run frunction.com